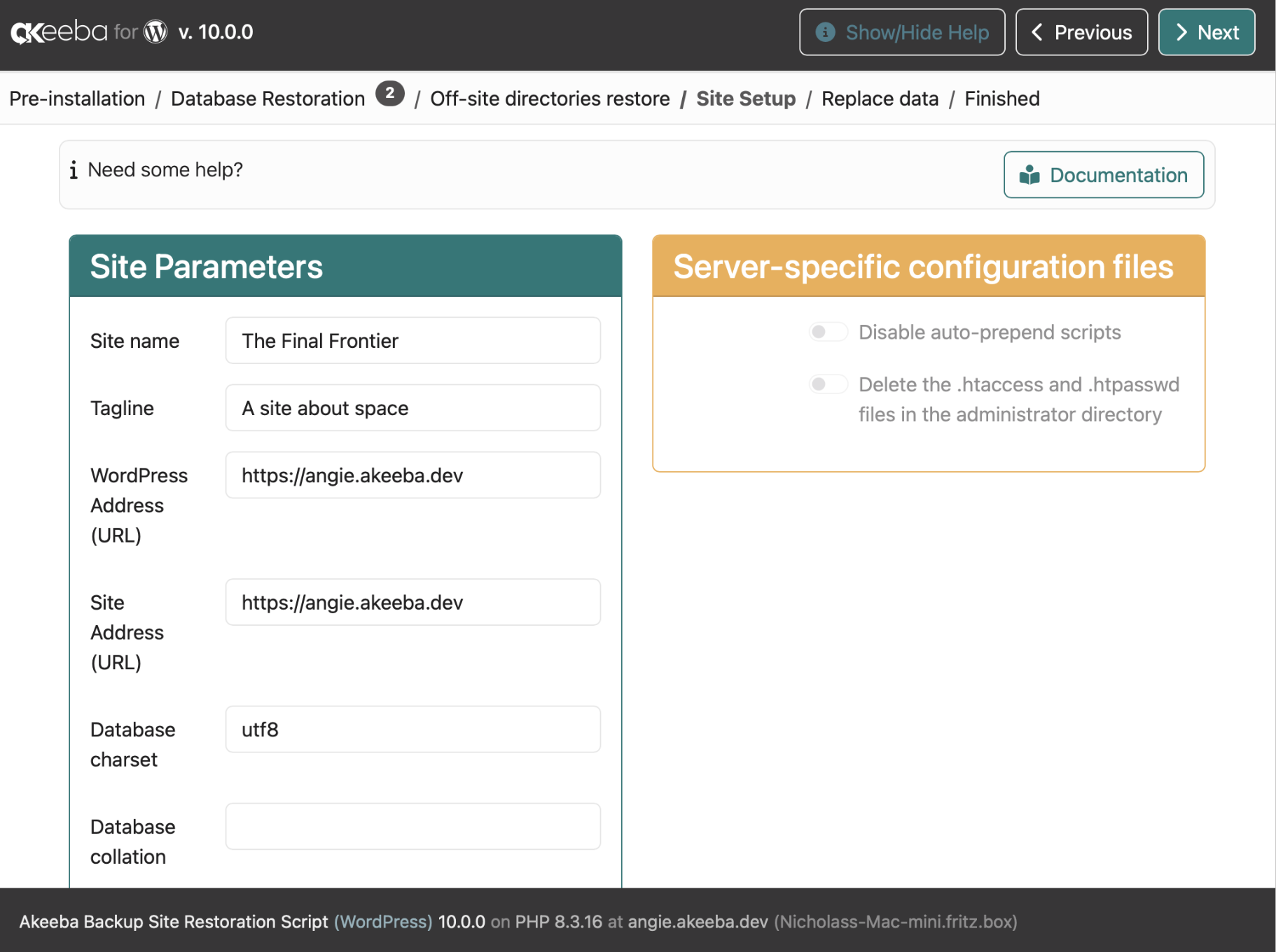
This page allows you to partially reconfigure your site. Changes will only be necessary when you are restoring to a new server, subdirectory, subdomain, or domain. If you are restoring into the same location you backed up from just click on Next.
The default values you see on this page are read from your
wp-config.php file, and the site's
database.
- Site name
-
The name of your site, as used by WordPress and your current theme.
- Tagline
-
The tagline / subtitle of your site, as used by WordPress and your current theme.
- Site Address (URL)
-
The URL your visitors need to type into their browser to access your site.
Default: the URL you are restoring to, i.e. the installation script's URL with the
/installationpath removed from it. - WordPress Address (URL)
-
The URL where WordPress files are installed.
In most cases it is identical to the Site Address (URL) above. This will only be different if you are giving WordPress its own directory using “Method II (With URL Change)” described in WordPress' official documentation.
Default: derived from Site Address (URL) and the configured
WP_SITEURLconstant read from thewp-config.phpfile. If noWP_SITEURLwas defined in that file, the default value is identical to Site Address (URL). - Database charset
-
The character set for the database. It should be either utf8 (3-byte UTF-8) or utf8mb4 (4-byte UTF-8). Corresponds to the
DB_CHARSETconstant in thewp-config.phpfile.If this was not defined in your
wp-config.phpfile, or if it was set to utf8 and the Database collation was left blank then the default value is:-
utf8 if your database server only supports 3-byte UTF-8 data, or you have disabled the auto-detection of UTF8MB4 when restoring the site's main database.
![[Note]](/media/com_docimport/admonition/note.png)
Note If you are restoring your site using BRS' command line interface the default value will always be calculated as if you have enabled auto-detection of UTF8MB4 in your site's main database.
-
utf8mb4 in any other case.
-
- Database collation
-
The collation for the database. Typical values are utf8_general_ci when the charset is set to utf8, and utf8mb4_unicode_ci when the charset is set to utf8mb4. Corresponds to the
DB_COLLATEconstant in thewp-config.phpfile.If this was not defined in your
wp-config.phpfile and the Database charset is set to utf8 then the default value is:-
utf8_general_ci if your database server only supports 3-byte UTF-8 data, or you have disabled the auto-detection of UTF8MB4 when restoring the site's main database.
![[Note]](/media/com_docimport/admonition/note.png)
Note If you are restoring your site using BRS' command line interface the default value will always be calculated as if you have enabled auto-detection of UTF8MB4 in your site's main database.
-
utf8mb4_unicode_ci in any other case.
-
![[Warning]](/media/com_docimport/admonition/warning.png) | Warning |
|---|---|
|
It is your responsibility to ensure that the Database charset and Database collation are valid on your server, and match with each other. Using a utf8 charset / collation on MariaDB 10.6 may result in unexpected behavior or an error, as 3-byte UTF-8 has been renamed to utf8mb3. Mixing character sets and collations (e.g. a cp1253 charset with utf8_general_ci collation) will result in a MySQL error. If unsure, set the charset to utf8 and leave the collation blank. While generally safe for most uses, this combination of settings may limit your ability to use Emoji and other 4-byte characters such as Traditional Chinese, Kanji Japanese, etc. |
Administrator settings
You can select exactly one administrator user to modify. You can change the user's email and password, but not their username. If you do not wish to use this feature select the “—” entry.
You may want to use this feature when you are restoring a backup taken by another person, on a site you do not normally have administrator access to. You need to somehow be able to log into the restored site as an Administrator. Pick an existing administrator, and change their password. You will be able to log into the site using the username of the administrator you modified, and the new password you selected.
![[Tip]](/media/com_docimport/admonition/tip.png) | Tip |
|---|---|
|
This comes in very handy when you want to understand how the site works when you've sold a support contract to new client. You don't know how the site works, and you don't want to learn in production. Take a backup with Akeeba Backup, restore it on a development server, and dissect the site without worrying about breaking it. |
Server-specific configuration files
When moving a site between hosts, servers, domains, subdomains, or directories it is possible that the contents of certain server-specific configuration files might cause errors with the restored site. BRS allows you to take preemptive action to prevent such issues from occurring.
![[Important]](/media/com_docimport/admonition/important.png) | Important |
|---|---|
|
Not all options may be visible, or enabled. Which options you see and / or are enabled depend on whether the corresponding configuration files exist, and their contents. If you see a disabled option you can safely ignore it. It does not apply to your site. Instead of misleading you by letting you set an option which does nothing on your site, we simply display it as disabled. If an option is completely missing it also means that it does not apply to your site. Don't be alarmed by its absence. |
The .htaccess Handling drop-down appears
if BRS detects that your .htaccess file in your site's root has
AddHandler or SetHandler lines. These
lines tell your server which PHP version to use. Their presence
means that you are probably not using your server's default PHP
version, therefore BRS needs to transcribe them into your site's
.htaccess files. When you read “.htaccess”
below you should understand “.htaccess and / or
htaccess.bak”.
![[Note]](/media/com_docimport/admonition/note.png) | Note |
|---|---|
|
If no such lines are detected, the drop-down does not appear at all. |
As a result, the option you select here will modify your
site's main .htaccess file, stored in your
site's root. Please note that if you have a file named
htaccess.bak the options here apply to that
file as well. The reason is that upon clicking on at the end of the restoration this file will be
renamed to .htaccess.
- None
-
Leaves the
.htaccessfile as-is. - Remove PHP handler lines
-
Remove the
AddHandler/SetHandlerlines from the file.You may want to do that if you are transferring the file across different hosts, or even different servers within the same host.
The reason is that the the
AddHandler/SetHandlerlines which select which PHP version you were going to be using on your site are specific to the configuration of the server. Different servers may have different configurations. Leaving the wrongAddHandler/SetHandlerlines from a previous / different server will cause an error in the new server.Do note that if you select this option and after clicking you might get an error, or you may find that the button at the end of the restoration no longer works. If this is the case please log into your hosting control panel and select a newer version of PHP.
- Replace PHP handler lines
-
This is the recommended option. BRS will transcribe the
AddHandler/SetHandlerlines from your current.htaccessto the final.htaccessfile of your restored site.The typical use of this feature is that you start by going to your hosting control panel and select a newer PHP version before extracting your backup. What happens in most cases is that your host modifies your
.htaccessfile with anAddHandlerorSetHandlerline which tells the server to use a newer PHP version.When you extract your backup, your original site's
.htaccessfile will be extractedhtaccess.bak. This is on purpose. The.htaccessfile from your backup may contain differentAddHandler/SetHandlerlines which do not work with your current server, or no such lines which would make your new server use its default version of PHP, one which might not be compatible with the restoration script and/or the backed up site. By renaming the extracted file this issue is sidestepped.This leaves us with the problem that once the backup is complete, the htaccess.bak file would be renamed back to .htaccess, therefore the problem with invalid lines causing a server error, or the wrong PHP version being used preventing you from accessing your site would remain. By enabling this option here you are telling BRS to transcribe the known-good
AddHandler/SetHandlerlines into the htaccess.bak file. Therefore, when it's renamed back to .htaccess at the end of the restoration clean-up your site will be running under the correct PHP version.It is a bit confusing, but that's how server works. What you need to keep in mind is this:
-
Select the correct PHP version on your site before extracting your backup archive.
-
Extract the backup archive and run the restoration.
-
If you see the .htaccess Handling option, select Replace PHP handler lines. It is the default, anyway, so you don't have to think much about it!
-
The Remove .user.ini and / or php.ini files from the
main site directories option appears if there is a
.user.ini or a php.ini
file in your site's root and/or your wp-admin
directory. These files are used to modify PHP configuration
parameters. When transferring your site between different hosts, or
even different servers on the same hot they are likely to cause
problems, preventing you from accessing your site. Enabling this
option will remove these files, fixing the problem.
The Disable auto-prepend scripts option
is always shown, and is available to be selected if BRS detects that
your site's .htaccess,
.user.ini, or php.ini file
define an “auto-prepend” (sic) script. These are PHP scripts which
are forcibly loaded and executed before your server executes any
other .php file. They are typically used by security plugins to
implement a web application firewall very early in WordPress'
loading process. The problem is that when you are transferring a
site between different hosts, servers within the same host, or even
subdomains or directories within the same site the path to these
scripts will no longer be valid. This will cause PHP to fail running
anything at all, leading to a completely broken site (not even a
simple phpinfo() script can run). Enabling this option will remove
references to these “auto-prepend” scripts completely.
The Delete the .htaccess and .htpasswd files in the
administrator directory option is always shown, and is
available to be selected if BRS detects that your
wp-admin directory has a
.htaccess and/or .htpasswd
file, commonly used to implement password protection of the
wp-admin directory. Enabling this option will
remove these files. You need to do that if you are transferring your
site between hosts, servers within the same host, subdomains,
domains, or directories. This is for two reasons. First problem is
that the .htaccess file in the administrator
folder contains an absolute filesystem path to the
.htpasswd file which is different on each
server, subdomain, domain, or directory. Second,
.htpasswd files may require different formats
on each server. Removing the administrator password protection is
the best approach to ensure you can log into your site's
administrator after restoration. You can use your hosting control
panel or third party software, such as Admin Tools, to reapply
administrator login password protection on your restored
site.
Finally, click on the button to let ANGIE write your site's new configuration and display the Replace data page.